(Artikulu hau Imajinak tamainuz aldatzeko programa (II)-tik dator)
Gogoratu, programa hau, imajin mordo bat txikiagotzeko erabiliko dugula, bai emailez bidaltzeko bai interneten zintzilikatzeko. Oraingoan VSO Image Resizer programaren erabilerarekin hasiko gara. Oso erraza da, beraz, urrats hauek jarraitu ezkero ez duzue inongo arazorik izango programaren erabilera ikasteko:
 Aurreko artikuluan (Imajinak tamainuz aldatzeko programa (II)) programa instalatu eta programa abiarazteko bi toki prestatu zizkigun instaladoreak:
Mahaigainean:  Â ikonoan bi aldiz klikatuz
 ikonoan bi aldiz klikatuz
eta gure Hasiera > Programa guztiak (Inicio > Todos los programas):
Â

Â
Image Resizer-en aukeratuz.
Â
Beraz, programa abiarazten dugu, nahi dugun aurreko bide batetik.
3. Programa erabiltzen
Abiarazi ondoren ateratzen zaigun lehen leihoa honakoaren antzekoa izango da:
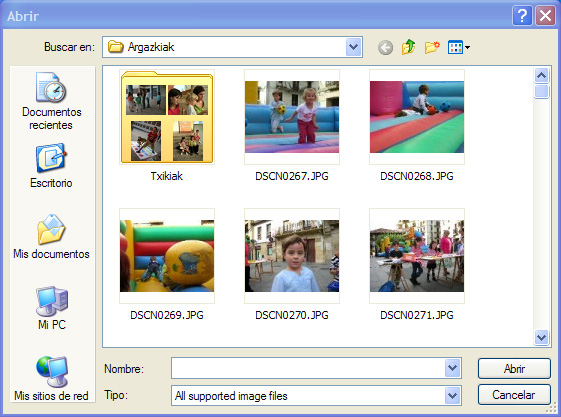
Aukeratua dagoen karpetaren arabera imajin desberdinak agertuko dira. Beraz, lehenik, nahi dugun karpeta aukeratu beharko dugu. Buscar en:Â jartzen duen zerrendan nahi dugun karpeta aukeratu dezakegu .
Nahi dugun karpeta ireki ondoren (gure kasuan Argazkiak karpeta). Bertan ditugun argazki guztiak aukeratuko ditugu. Nola?
Modu honetan:
a) Lehenengo argazkian behin klikatuko dugu
b) Azken argazkirantz joango gara, eskubiko barra jeitsiaz
c) Azken argazkian klikatuko dugu baina lehen shift tekla zapalduta izango dugu (teklatuan gezi bat goraka duen tekla).
Ondo egin badugu, argazki guztiak urdin kolorez (gure kasuan grisez) bilduta ikusiko dituzue:
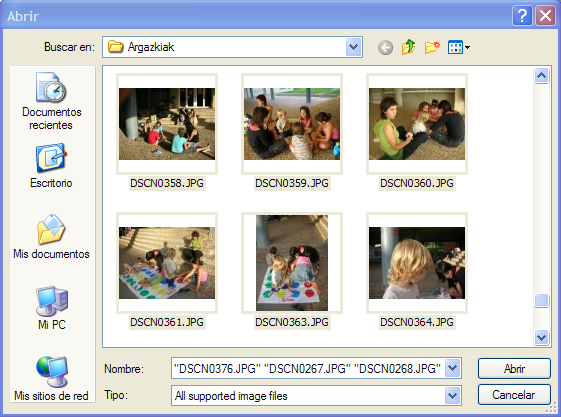
Hala bada, Abrir botoia sakatu hurrengo urratsak egin ahal izateko.
Ondoren, programaren oinarrizko leihoan izango gara:
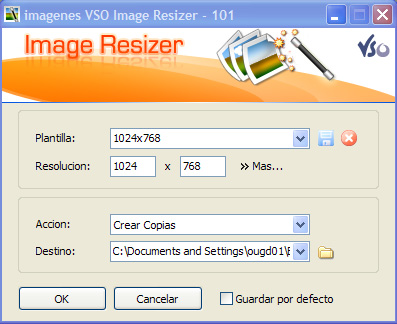
Plantilla izeneko aukeran, gure argazkiak jeitsi nahi ditugun erresoluziora aukeratuko dugu:
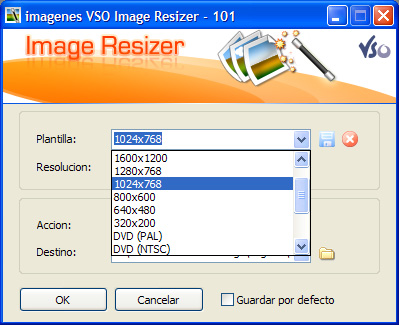
Ikusten denez aukera anitz dago baina, gure ustez, interneten argazkiak argitaratzeko gehienez 1024x768ko erresoluzioa hartzea nahikoa izaten da.
Behin argazkiak eta erresoluzioa aukeratu ondoren, kopiak izatea nahi dugun eta non gorde nahi ditugun zehaztu behar dugu. Gure gomendioa, kopiak egitea da, aukeratutako erresoluzioa gustukoa ez badugu, orijinalak mantenduko ditugulako.
Beraz, horrela nahi izan ezkero, jarraitu gure gomendioak:
a) Acción aukeran Crear Copias aukeratu
b) Destino aukeran karpeta berri batean sartuko ditugu txikitutako argazkiak. Horretarako aukera honetan agertzen den eskubiko karpetan sakatu eta zure ordenagailuaren zuhaitza agertuko zaizu:
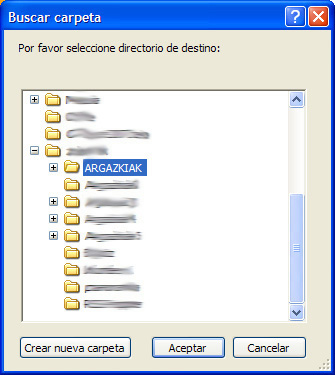
Gure kasuan ARGAZKIAK karpetan daude gure argazkiak eta honen barruan sortuko dugu karpeta berri bat argazki txikituak sartzeko.
Horretarako ARGAZKIAK karpeta urdinez dagoelarik Crear nueva carpeta botoia sakatuko dugu, karpeta berri bat egiteko.
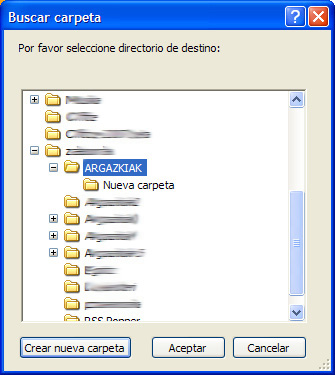
Karpeta hau Nueva carpeta izena izango du, baina nahi izan ezkero izena aldatzerik dago. Nola? Nueva carpeta izeneko karpetaren gainean xaguaren eskubiko botoiarekin sakatu eta antzeko menu bat agertuko zaizue. Bertan, besteak beste, Cambiar nombre aukera duzue. Sakatu eta karpetaren izena aldatzeko aukera emango digu.
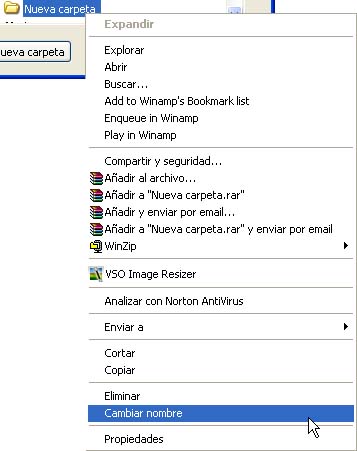
Behin, dena prestatu ondoren, Aceptar botoia sakatu eta VSO Image Resizer programaren oinarrizko leihora bueltatuko gara. Bertan, OK botoia sakatu eta txikiagotze prozesu automatikoa hasiko da:
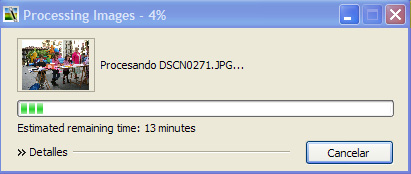
Leihoxka honetan, zein imajin txikiagotzen doa eta zenbat denbora falta zaion azaltzen da.
Bukatzerakoan, guk aukeratutako karpetan, gure imajinak tamainu txikiago batean izango ditugu, bai emailez bidaltzeko, bai interneten zintzilikatzeko.
Zaila? zalantzarik? Batenbat izan ezkero, edo zerbait galdetu nahi izan ezkero, sakatu artikulu honen eskubian agertzen den Iruzkin bat idatzi estekan eta bertan azaldu lasai zure zalantzak, galderak edo denadelakoa.
Â

More Stories
APIRILAK 23: LIBURUAREN EGUNA
UZTAILAK 15. PLANGINTZA
DOAKO PRESTAKUNTZA IKASTAROAK LANGABETUENTZAT OARSOALDEAN